¿Te ha pasado que tu ordenador tarda mucho tiempo en el proceso de inicio, y no da esa leve sensación que nuestro sistema va muy lento? Este es un problema que suele suceder mucho en ordenadores con Windows 10.
Pero tranquilo, traemos para ti una serie de consejos que te ayudarán a realizar una serie de modificaciones, así y con nuestra ayuda podrás ver mejorar en el proceso de inicio de tu PC.
Quizás te interese | Métodos para proteger tu ordenador de ransomware con Windows 10 y 11
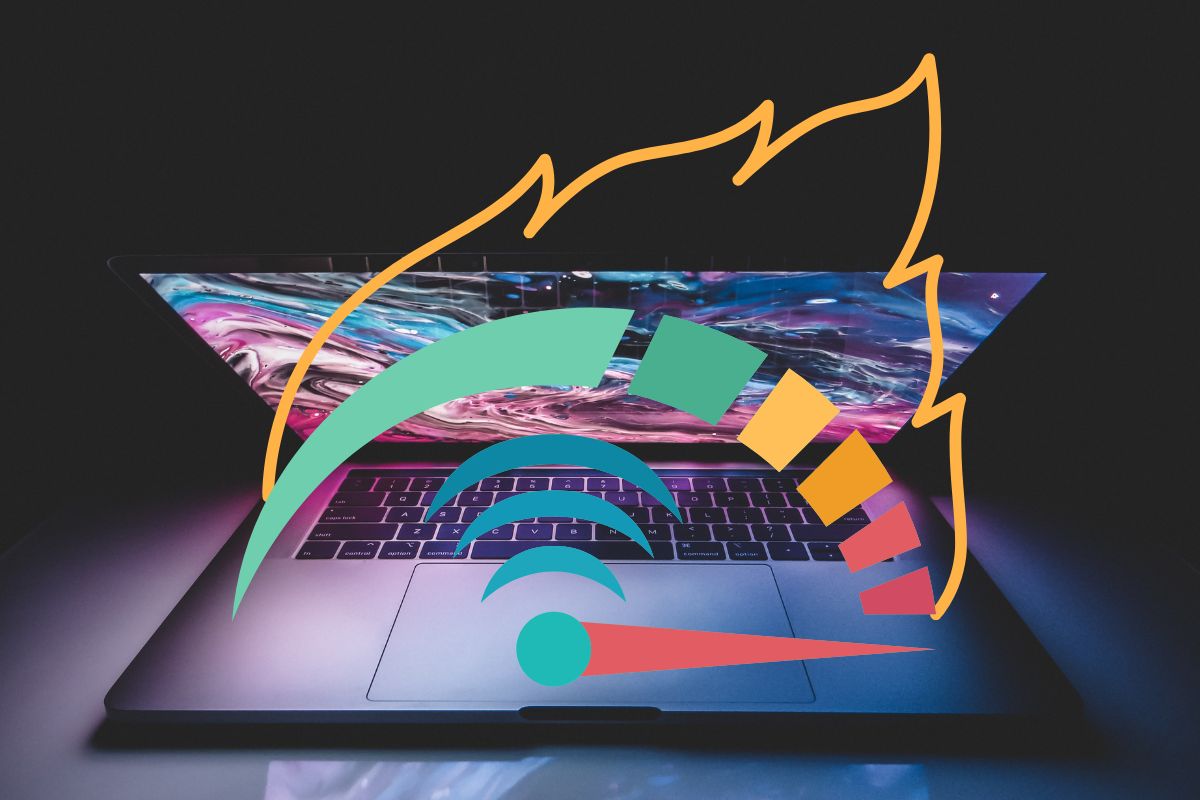
Para nadie es un secreto que todos queremos que nuestra PC tenga el mejor rendimiento posible, y es que lo primero a tener en cuenta es este proceso de encendido.
Lo importante es que sea cual sea el hardware que tenga tu ordenador, existen ciertas configuraciones que pueden ayudarte a que tú PC arranque un poco más rápido de lo habitual.
En la actualidad el sistema operativo Windows 10, destaca por ser el mejor que ha hecho Microsoft gracias a su gran número de mejoras en el rendimiento y seguridad por igual.
Sin embargo, este sistema operativo posee muchas configuraciones que se cargan en el proceso de inicio, y que hacen a nuestro ordenador trabajar más lento. Por suerte para ti, también te ayudaremos a resolver tal situación.
¿Cómo hacer que el proceso de inicio de mi PC vaya más rápido?
El proceso de inicio más rápido (Fast Startup) es una característica de Windows que lo configuras de tal manera, que cuando pagas tu PC todo el sistema se queda tal cual no necesitas para cuando vuelva a arrancar, de manera que este no tendrá que cargar todo de nuevo.
Ten en cuenta que esto conlleva a que tu PC tarde unos segundos, incluso minutos en apagarse, pero como resultado cuando la vuelvas a encender podrás notar un arranque mucho más rápido.
Activar dicha función deberás seguir los siguientes pasos:
- Clic derecho sobre el icono de inicio y selecciona «opciones de energía», en la ventana emergente que se abre deberás seleccionar «configuración adicional de energía» que se ubica en la parte derecha
- Se abrirá una ventana nueva y en esta deberás seleccionar «Seleccionar comportamiento de los botones de inicio/apagó», se ubica en la parte izquierda
- En la siguiente ventana que se abre deberás ir a la zona inferior, en ella podremos activar la siguiente casilla «Activar inicio rápido (recomendado)
Hecho esto, ya puedes presionar en Guardar y proceder a cerrar todas las ventanas, hay que tener en cuenta que esto a veces en ciertos sistemas, configuraciones de BIOS y demás plataformas puede causar problemas.
Mismos que van desde los temidos pantallazos azules, hasta cargas mucho más largas de la cuenta; por tal razón, si sufres de estos problemas lo mejor sería dejar deshabilitada esta opción de proceso de inicio más rápido.
Configura MsConfig para un proceso de inicio más rápido
MSConfig es una herramienta exclusiva de Windows, aunque claramente en Windows 10 posee un peso menor que en versiones pasadas.
Para acceder a esta función debemos presionar Windows+R, en la ventana que se abre debemos escribir «MsConfig«, sin las comillas claro está, y le damos a Enter.
En la ventana que se abre podemos acceder a varios parámetros, pero el único que nos interesa para acelerar el proceso de inicio se encuentra en la pestaña de «arranque», y se llama «No GUI Boot» o «Sin arranque de GUI».
A lo mejor te estés preguntando ¿qué hace esa configuración?, Pues esta eliminará la barra de progreso que sale cada que encendemos nuestra PC, lo que ayudará a que nuestro sistema inicie con más rapidez.
Elimina todas esas aplicaciones que no arrancan con Windows
Una de las cosas que más debemos de controlar son más aplicaciones instaladas, ya que estás poseen subprocesos que se ejecutan y quedan aciertos en memoria cuando iniciamos el ordenador, pero la realidad es que no son necesarios.
Lo que debemos hacer para acelerar el proceso de inicio, es desinstalar todas esas aplicaciones que no usamos, una vez hecho esto eliminaremos todos esos subprocesos que solo consumen espacio y recursos en nuestro PC.
Debemos acceder al administrador de tareas de Windows, sigue estos pasos:
- Pulsa CTRL+ALT+SUPR y selecciona el administrador de tareas, una vez dentro debemos dirigirnos a la pestaña de «inicio»
- En esta opción debemos eliminar todos los programas que consideremos obsoletos, para esta tarea sólo debemos hacer calor derecho en cada uno de estos y seleccionar en la opción «deshabilitar»

Reduce el tiempo del menú de arranque para un mejor proceso de inicio
Aún podemos llevar a cabo un último consejo para reducir el tiempo del proceso de inicio de nuestra PC, y es el de reducir precisamente el tiempo que se muestra el menú de arranque.
Para acceder a dicho menú debemos hacer clic con el botón derecho de nuestro mouse, sobre el icono de inicio de Windows y presionar encima de «sistema».
En la ventana que se abre a continuación debes pulsar sobre la siguiente opción: «Información del sistema», está se ubica en la zona derecha.
Podrás observar que se abre una nueva ventana, en ésta, debes dirigirte a «opciones avanzadas», y estando ahí debemos proceder a pulsar sobre el botón «configuración», este se ubica bajo la sección «inicio y recuperación».
Una nueva ventana procederá a abrirse y aquí debemos configurar la opción «Mostrar la lista de sistemas operativos de por», debes reducir el tiempo, el mínimo es de 3 segundos.
También puedes desmarcar dicha opción, harás lo mismo para la opción que se encuentra debajo «mostrar opciones de recuperación por», una vez que pulsamos el aceptar ya podemos cerrar el resto de las ventanas.
¿Qué hacer luego de aplicar estos consejos para un mejor proceso de inicio de mi ordenador?
Para terminar con estos consejos y comprobar que en realidad han surtido efecto, debemos proceder a apagar nuestro ordenador (no reiniciar) y volver a encenderlo.
Debemos mencionar que existen otras formas un poco más rápidas para conseguir un proceso de inicio más rápido, pero las que te hemos mencionado son las más fáciles y ofrecen resultados más rápidos. ¿Qué te han parecido estos consejos? No olvides probarlos y contarnos qué tal te fue en el proceso.
En Cultura Informática | Funciones ocultas de Windows 10 que probablemente no conocías
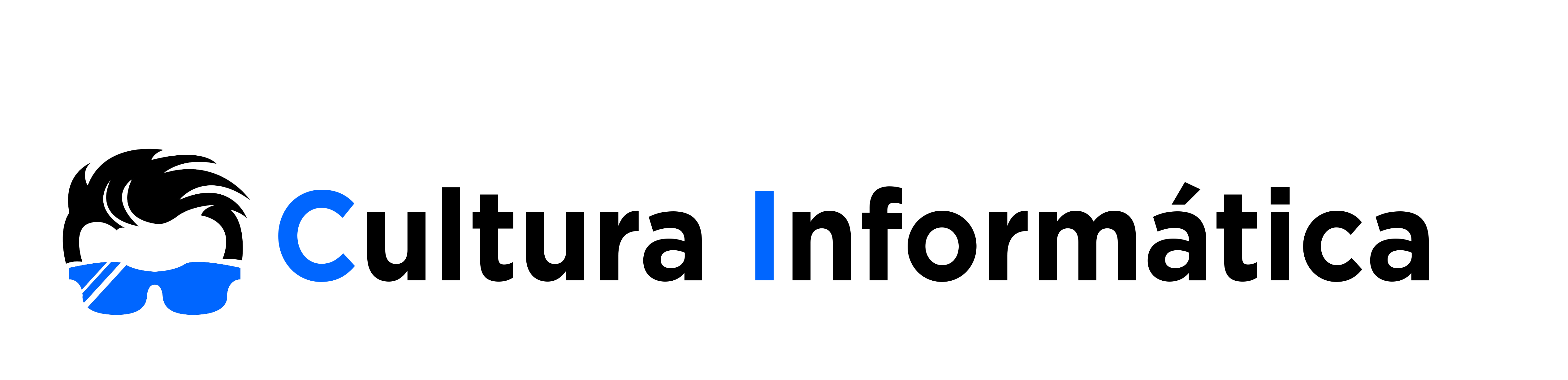
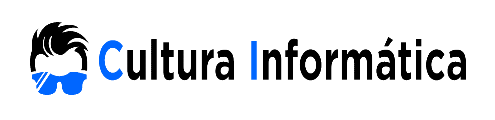

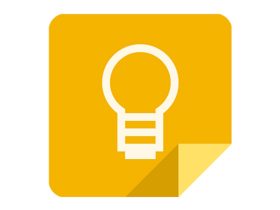
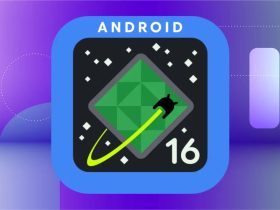

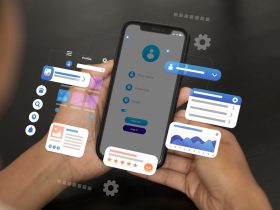













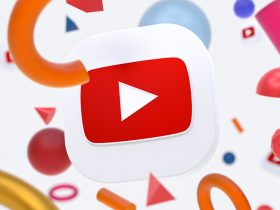





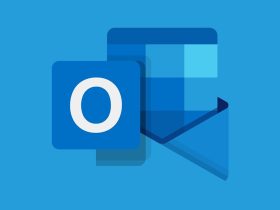
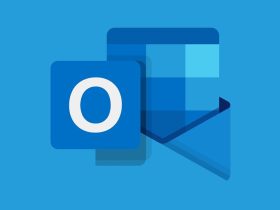






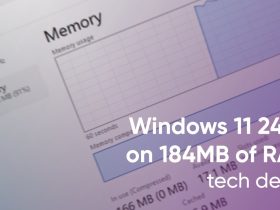
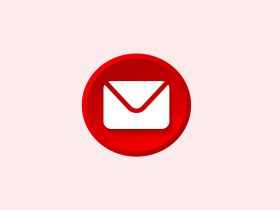






Comentarios!