El BIOS (Sistema básico de entrada/salida) es una parte esencial de cualquier computadora, ya que facilita la comunicación entre el hardware y el sistema operativo. Normalmente, ingresar al BIOS requiere reiniciar la PC y presionar una tecla específica durante el proceso de inicio.
Sin embargo, existe una forma más rápida de acceder directamente al BIOS desde Windows a través de la creación de un acceso directo.

Crear un acceso directo al BIOS desde Windows
A continuación, se presenta una guía paso a paso para crear un acceso directo al BIOS en Windows:
Paso 1: Crear un acceso directo
- Haga clic con el botón derecho en un área vacía del escritorio y seleccione «Nuevo» y luego «Acceso directo».
Paso 2: Escribir la ubicación del elemento:
- En el asistente de creación de acceso directo, haga clic en el cuadro de texto debajo de «Escriba la ubicación del elemento».
2. Ingrese el siguiente comando: «shutdown /r /fw /t 1»
- El comando «/r» significa reiniciar.
- El comando «/fw» significa iniciar el firmware (BIOS).
- El comando «/t» establece una demora de tiempo antes de reiniciar. En el ejemplo anterior, se estableció en un segundo.
Paso 3: Nombrar el acceso directo
- Asigne un nombre a su nuevo acceso directo, como «Reiniciar en BIOS».
Paso 4: Configurar las propiedades del acceso directo
- Haga clic con el botón derecho en el acceso directo creado en el escritorio y seleccione «Propiedades».
- En la ventana de propiedades, haga clic en el botón «Avanzado».
- Marque la casilla «Ejecutar como administrador» y haga clic en «Aceptar» para cerrar las ventanas de propiedades.
Acceder al BIOS con el acceso directo
Para acceder al BIOS, simplemente haga doble clic en el acceso directo «Reiniciar en BIOS» creado. Antes de hacerlo, asegúrese de guardar y cerrar todos los archivos y aplicaciones abiertos para evitar posibles pérdidas o corrupción de datos.
Con la creación de un acceso directo en Windows, puede acceder rápidamente al BIOS sin tener que reiniciar la PC y presionar una tecla específica.
Este método agiliza el proceso y proporciona una forma más conveniente de acceder al BIOS cuando sea necesario realizar cambios en la configuración del sistema.
Recuerde siempre tener precaución y guardar todo el trabajo antes de reiniciar en el BIOS para evitar cualquier pérdida de datos no deseada.
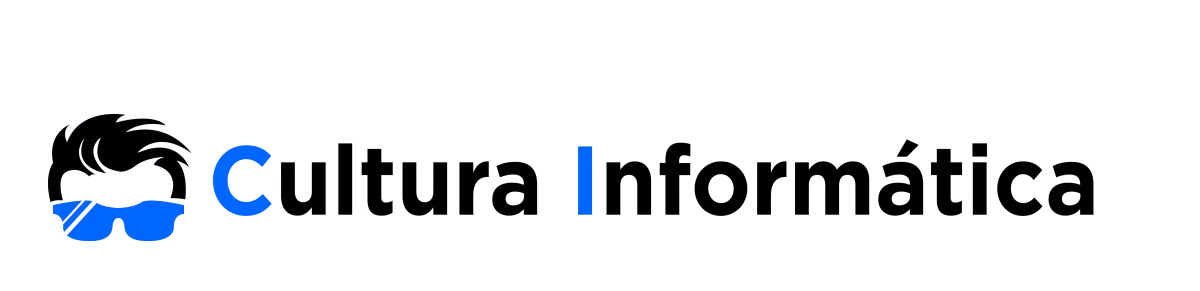


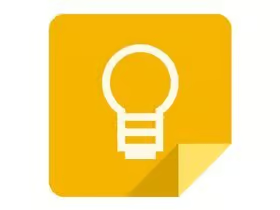


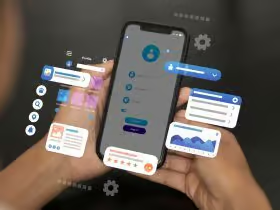














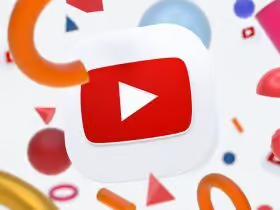
















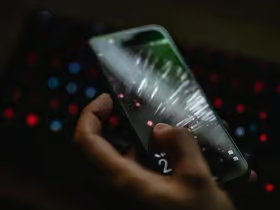











3 Comentarios